Windows Update 方法
CC9ではお客様のパソコンのOSを常に最新の状態にするよう、 Microsoftホームページにて最新パッチの適用をお勧め致します。
1.[スタート]ボタン→[すべてのプログラム]→[Windows Update]の順にクリックします。
2.「Windows Update」画面が表示されます。画面左側の[設定の変更]をクリックします。
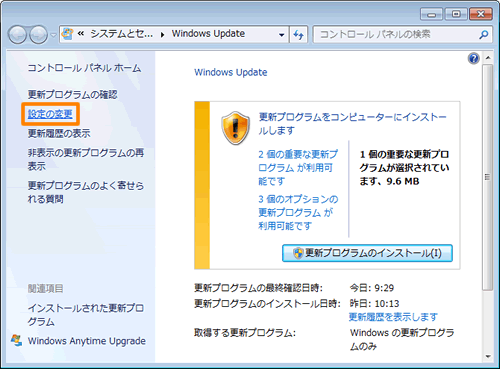 (図1)
(図1)
「設定の変更」画面が表示されます。Windows Updateの自動更新の設定を行ないます。
◆”重要な更新プログラム(I)”項目
[▼]をクリックし、重要な更新プログラムのインストール方法を設定します。
[更新プログラムを自動的にインストールする(推奨)]・・・更新プログラムの確認、ダウンロード、インストールを自動的に行ないます。
[更新プログラムをダウンロードするが、インストールを行うかどうかは選択する]・・・更新プログラムの確認、ダウンロードを自動的に行ないます。
[更新プログラムを確認するが、ダウンロードとインストールを行うかどうかは選択する]・・・更新プログラムの確認を自動的に行ないます。
[更新プログラムを確認しない(推奨されません)]・・・自動更新を無効にします。
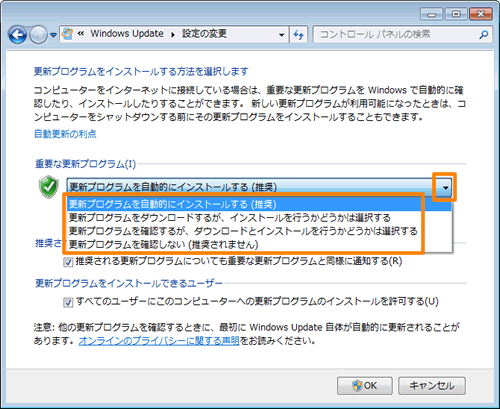 (図2)
(図2)
※[更新プログラムを自動的にインストールする(推奨)]に設定した場合は、インストールする曜日、時間を指定することができます。 指定時間より前にコンピューターの電源をオフにする場合は、シャットダウンする前に更新プログラムがインストールされます。
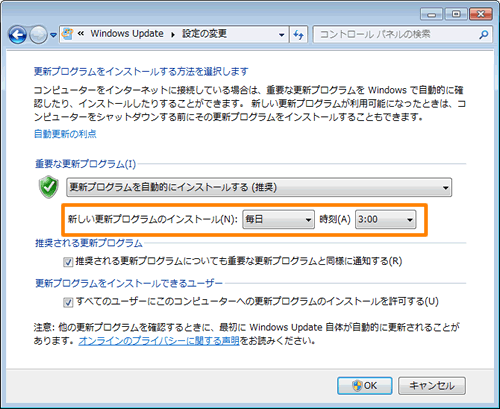 (図3)
(図3)
◆”推奨される更新プログラム”項目
推奨される更新プログラムも重要な更新プログラムと同じ設定にしたい場合は、[□ 推奨される更新プログラムについても重要な更新プログラムと同様に通知する(R)]にチェックを付けます。
 (図4)
(図4)
◆”更新プログラムをインストールできるユーザー”項目
更新プログラムのインストールをすべてのユーザーに許可する場合は、[□ すべてのユーザーにこのコンピューターへの更新プログラムのインストールを許可する(U)]にチェックを付けます。
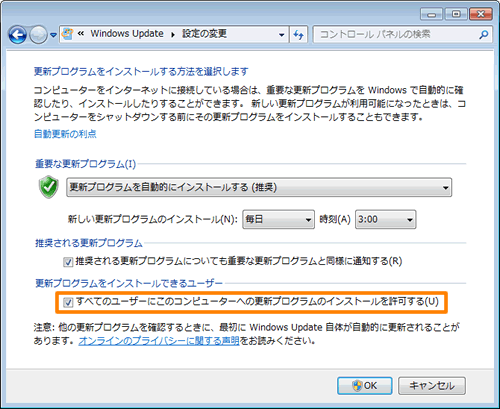 (図5)
(図5)
4.設定が終わりましたら、[OK]ボタンをクリックします。
5.
「Windows Update」画面に戻ります。右上の[×]ボタンをクリックして閉じます。
1.[スタート]ボタン→[コントロールパネル]の順にクリックします。
2.「コントロールパネル」画面が表示されます。[セキュリティ]項目をクリックします。
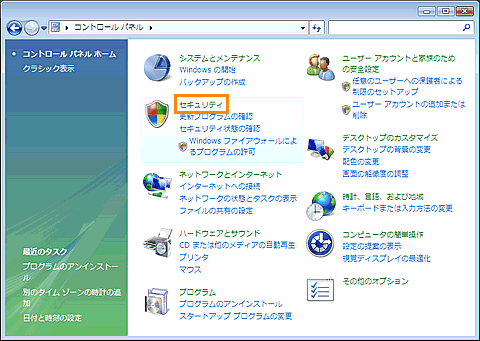 (図1)
(図1)
3.「セキュリティ」画面が表示されます。”Windows Update”項目の[自動更新の有効化または無効化]をクリックします。
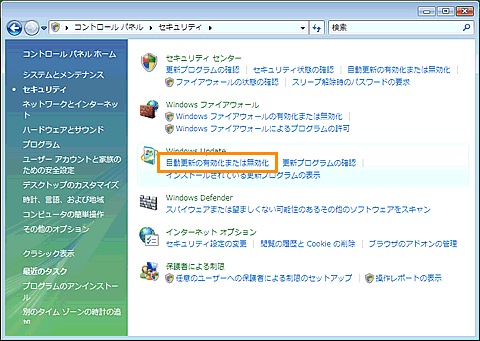 (図2)
(図2)
4.「設定の変更」画面が表示されます。次のいずれかの項目を選択し、[OK]ボタンをクリックします。
[◎ 更新プログラムを自動的にインストールする(推奨)(I)] 更新プログラムの確認、ダウンロード、インストールを自動的に行ないます。 インストールをする曜日、時間を指定することができます。指定時間より前にコンピュータの電源をオフにする場合は、シャットダウンする前に更新プログラムをインストールできます。
[◎ 更新プログラムをダウンロードするが、インストールを行うかどうかは選択する(D)] 更新プログラムの確認、ダウンロードを自動的に行ないます。
[◎ 更新プログラムを確認するが、ダウンロードとインストールを行うかどうかは選択する(K)] 更新プログラムの確認を自動的に行ないます。
[◎ 更新プログラムを確認しない(推奨されません)(N)] 自動更新を無効にします。
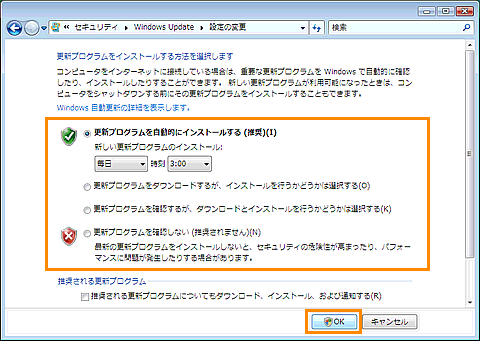 (図3)
(図3)
5. 「ユーザーアカウント制御」画面が表示されましたら、[続行(C)]ボタンをクリックします。
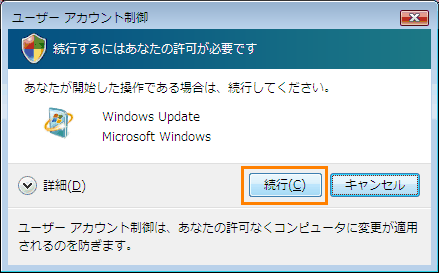 (図4)
(図4)
6.「セキュリティ」画面に戻ります。右上の[×]ボタンをクリックして閉じます。
1.[スタート] メニューから [マイ コンピュータ] を右クリックして、[プロパティ] をクリックします。
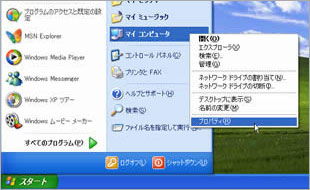 (図1)
(図1)
2.システムのプロパティが表示されると、[自動更新] タブをクリックします。ここでは、自動更新の設定を 4 種類の方法から選択できます。マイクロソフトでは、一番上の[自動] を推奨しています。 初期の設定では、毎日午前 3:00 にインストールがされる設定になっていますが、こちらはご自分がよくパソコンを使う時間に設定を変えると、より良いです。
[スタート] ボタン - [コントロール パネル] - [自動更新] からでも同じく設定変更にいきます。
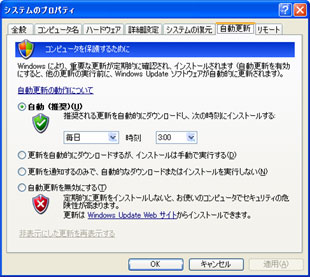 (図2)
(図2)