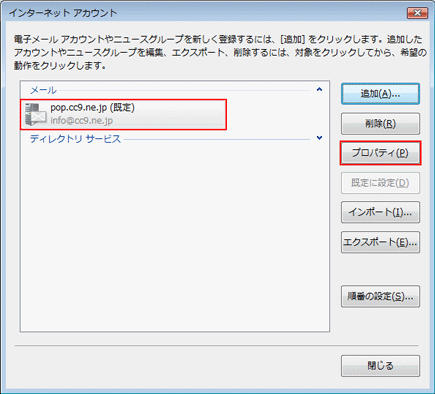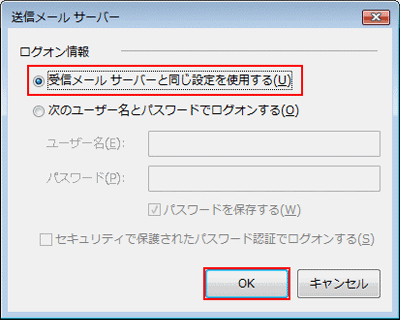Windows メール の設定
| ※システムの設定変更を行いますので、必ずアドミニストレータ(Administrator)権限でログオンしてください。 ※お手元にユーザインフォメーション(お客様設定情報)をご準備ください。 Windows メールを起動します。 Windows メール上部の [ ツール ( T ) ] メニューから [ アカウント ( A ) ] をクリックします。 ※Windows メールを初めて起動すると、自動的に [ インターネット接続ウィザード ] が起動します。 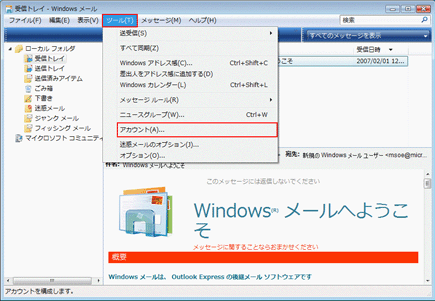 [ 追加( A ) ] をクリックします。 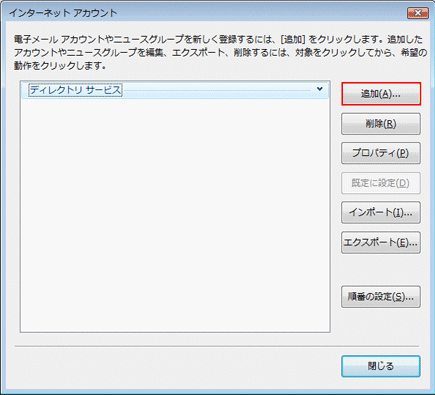 「電子メールアカウント」を選択し、[ 次へ ( N ) > ] ボタンをクリックします。 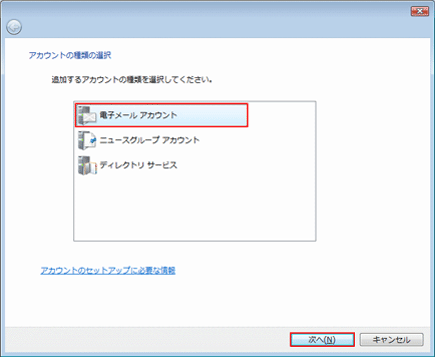 [ 表示名 ( D ) ] を入力し [ 次へ ( N ) > ] ボタンをクリックします。 ここで入力した「表示名」がメールの送信先にあなたの名前として表示されます。 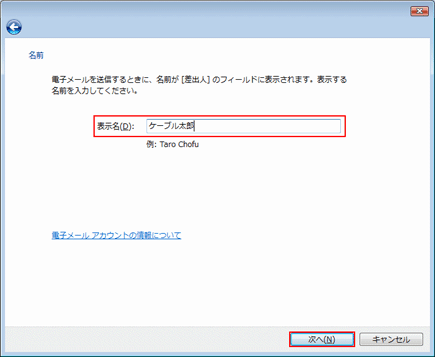 [ インターネット電子メールアドレス ] の画面が表示されます。 [ 電子メールアドレス ( E ) ] にメールアドレスを入力し [ 次へ ( N ) > ] ボタンをクリックします。 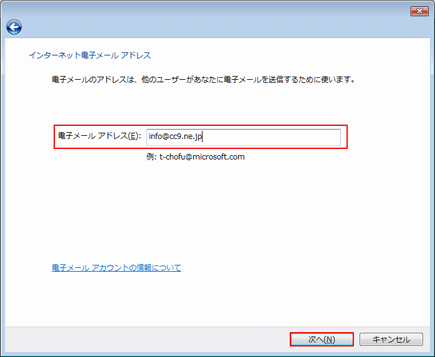 [ 電子メールサーバーのセットアップ ] の画面が表示されます。 以下のように設定し [ 次へ ( N ) > ] ボタンをクリックします。
 [ インターネット メール ログオン ] の画面が表示されます。 以下のように設定し [ 次へ ( N ) > ] ボタンをクリックします。
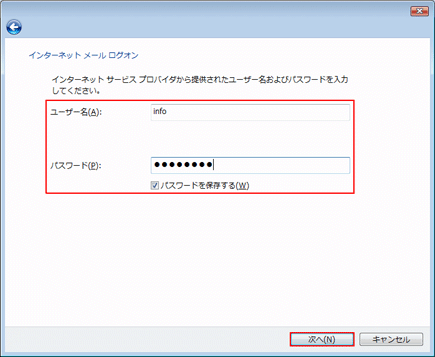 [ 設定完了 ] の画面が表示されるので [ 完了 ] ボタンをクリックしウインドウを閉じます。 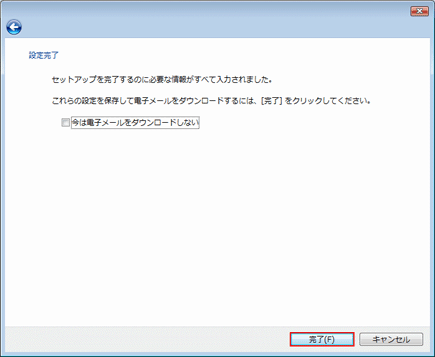 |
SMTP認証の設定(SMTP AUTHの設定) |
|