Windows版 Thunderbirdの設定
|
※Thunderbird 45.3.0の設定例です。 ※システムの設定変更を行いますので、必ずアドミニストレータ(Administrator)権限でログオンしてください。 ※お手元にユーザインフォメーション(お客様設定情報)をご準備ください。 Thunderbirdをインストール後、以下の [ Mozilla Thunderbirdのセットアップ ] 画面が表示されますので、「標準インストール」にチェックを入れます。 [ 次へ ] で進みます。 (ここでは新規設定方法をご案内します。) 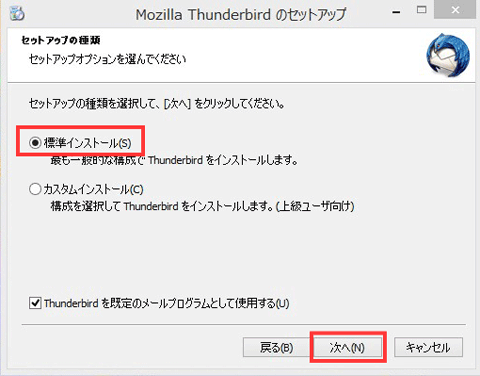 次の画面で、[インストール ] を選択します。 [インストール ]を選択→[完了 ]を選択してください 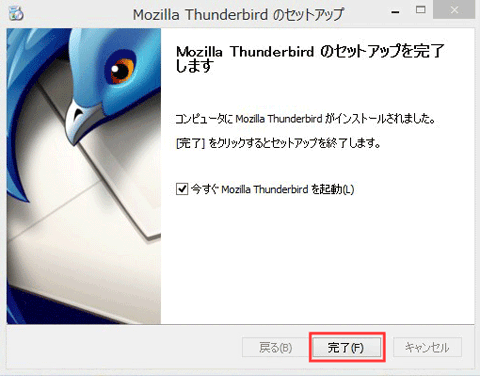 [ 新しいアカウント作成 ] ウインドウが表示されます。 [ メール ] を選択してください。 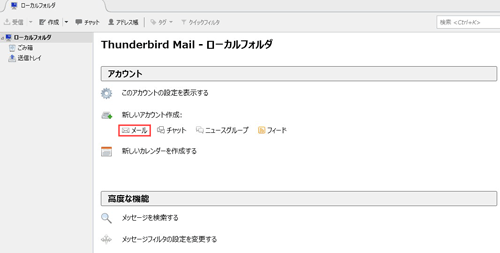 [gandi.net]のチェックを外します。 [ メールアカウントを設定する ] ボタンをクリックします。 
上記を入力し、[続ける] ボタンをクリックします。 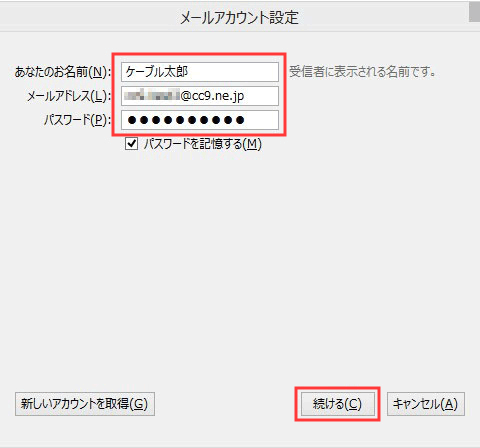 [ 手動設定] ボタンをクリックします。  [ サーバ情報 ] ウインドウが表示されます。 以下のように入力し、[ 次へ ] ボタンをクリックします。
※入力の際は、お手元のユーザインフォメーションをご確認ください。 メールアカウント:メールアドレスが「○○○@cc9.ne.jp」の場合、○○○の部分。 [ 完了 ] ボタンをクリックします。 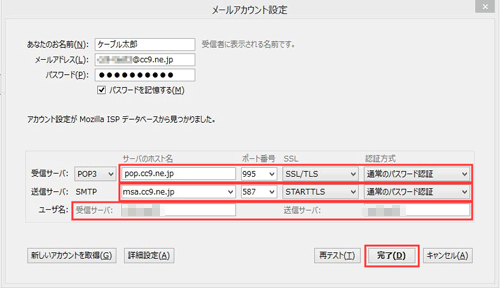 以上で設定は終了です。 |
|||||||||||||||||||||||||||||||||