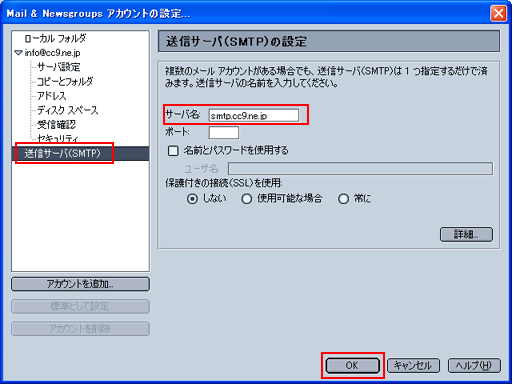Windows版 Netscape Mail (Netscape7.1) の設定
| ※システムの設定変更を行いますので、必ずアドミニストレータ(Administrator)権限でログオンしてください。 ※お手元にユーザインフォメーション(お客様設定情報)をご準備ください。 Netscape Mail(Netscape7.1) を起動させてください。 はじめてNetscape Mailを使用する場合は、アカウント ウィザードが起動しますので「4」へ進んでください。  [ 編集(E) ] から [ Mail & Newsgroups アカウントの設定(M)... ] を選択します。  [ アカウントを追加... ] をクリックしてください。 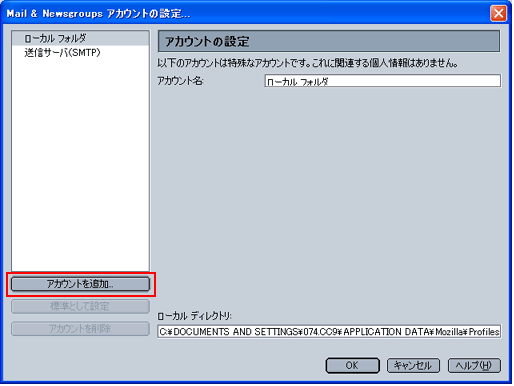 アカウント ウィザードが起動します。 新規アカウントの設定画面が表示されますので、[ 電子メール アカウント ] を選択して、[ 次へ >] をクリックしてください。 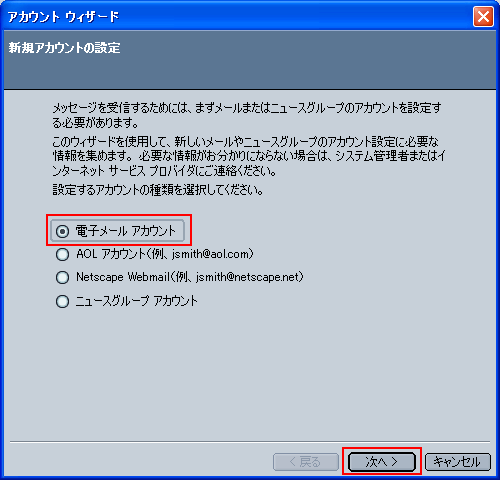 個人情報入力画面が表示されます。 [ 名前(Y): ] と [ 電子メールアドレス(E): ] を入力し、[ 次へ >] をクリックしてください。 【ご参考】 [ 名前(Y): ] ・・・ メール送信時に相手に通知したいご自分のお名前など。 [ 電子メールアドレス(E): ] ・・・ お客様の電子メールアドレス。「ユーザインフォメーション」をご確認ください。 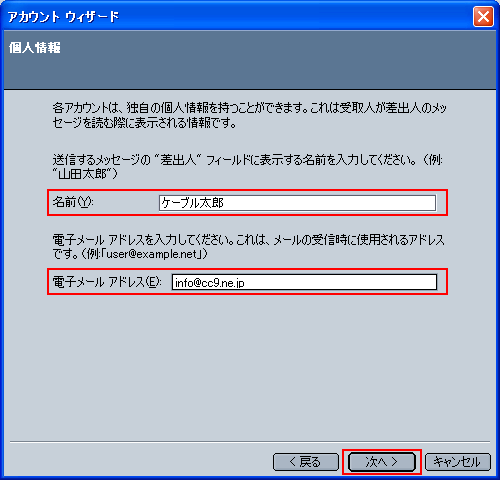 サーバ情報入力画面が表示されます。 使用する受信サーバのタイプを「POP」、[ 受信サーバ(S): ] に「pop.cc9.ne.jp」、[ 送信サーバ(S): ] に「smtp.cc9.ne.jp」と入力し、[ 次へ >] をクリックしてください。 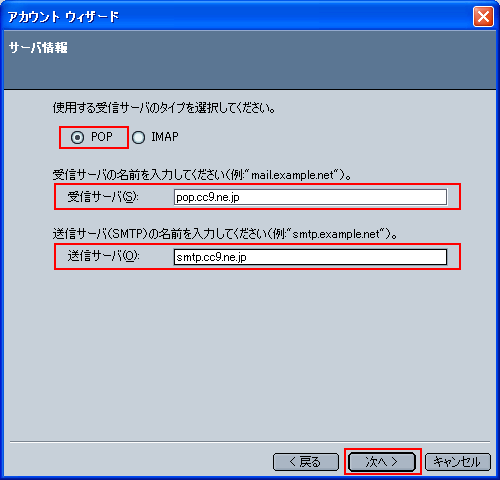 ※以前にNetscape 7.xをお使いだった場合には、以下のような画面が表示される場合がございます。 その際は、受信サーバのみを入力し、次へお進みください。 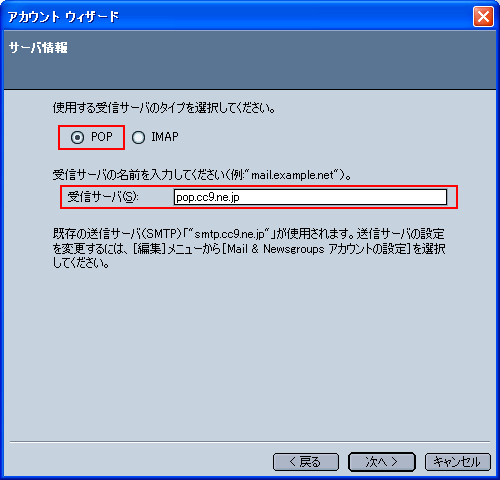 [ ユーザ名(U): ] に「お客様のメールアカウント」を入力し、[ 次へ > ]をクリックします。 メールアカウントは、お客様メールアドレスの"@"の前の部分になります。 例)メールアドレスが「○○○@cc9.ne.jp」の場合、メールアカウントは「○○○」となります。 入力際は、お手元の「ユーザインフォメーション」をご確認ください。 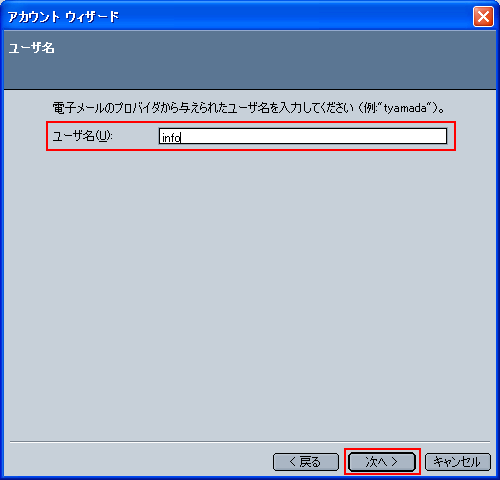 [ アカウント名(A): ] にCC9のメールと判断できる任意の文字列を入力し、[ 次へ > ]をクリックします。 ※アカウント名入力画面が表示されると、既に[ アカウント名(A): ] には「5」で入力した [ 電子メールアドレス(E): ] が入力されています。そのまま[ 次へ > ]をクリックしても問題ございません。 例)info@cc9.ne.jp、CC9アカウント など 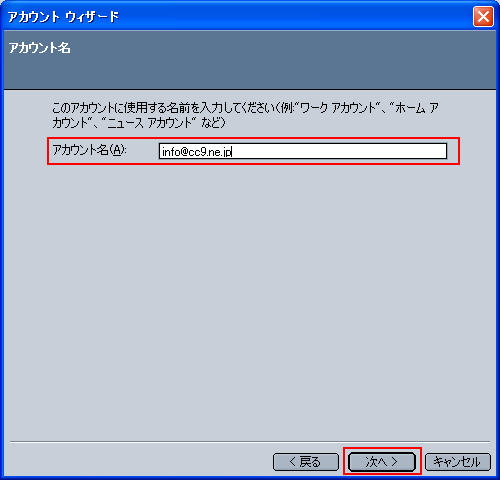 全ての設定が完了し、確認画面が表示されます。 設定した内容に間違いがなければ[ 完了 ] をクリックしてください。 ※以前にNetscape 7.xをお使いだった方は、[送信サーバ名(SMTP):]の部分をご確認ください。 [送信サーバ名(SMTP):]に「smtp.cc9.ne.jp」と表示されていない場合は、次の「送信サーバの設定方法」も行なってください。 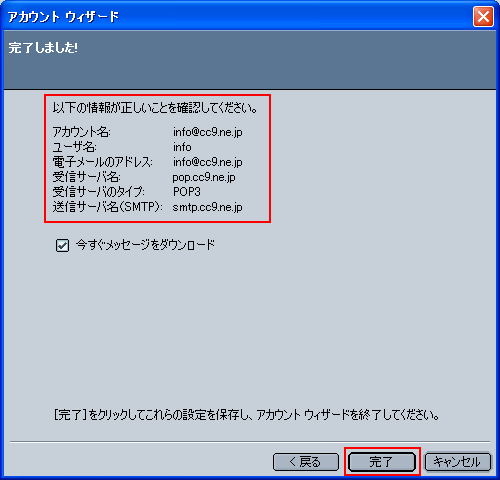 |
送信サーバの設定方法 |
上記の「9」で送信サーバが正しく設定されていなかった方は、以下の手順で送信サーバの設定を行ってください。 |