FTPソフトの設定
ログイン方法
ドメイン名は、お客様ドメイン名、ログインIDは契約者アカウント名、パスワードは、契約者アカウント名に対するパスワードを入力し、ログインをクリックします。

ホームページのアップロードや、更新の際などに必要となるFTP情報は、 初めにCONTROL PANELにてユーザーの登録を行う必要があります。
「サーバー設定完了通知」のメールを確認し、契約者アカウント、 パスワードにてCONTROL PANELへログインします。
ログイン後、左側メニューの「ユーザー管理」より「ユーザー登録」をクリックしてください。
「ユーザー名」はFTPソフトに設定いただく際に必要なユーザー名の一部となります。
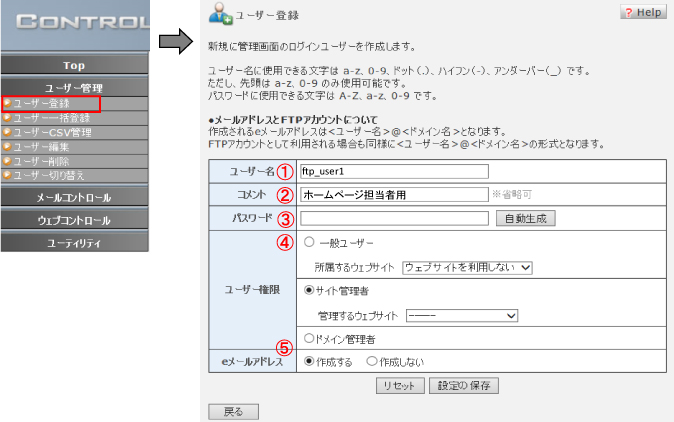
| ① | ユーザー名 | ホームページの管理を行うユーザー名です。上記は例としてftp_user1というユーザー名の場合です。 |
| ② | コメント | コメントにはご利用の用途に応じた言葉を入力します。 例えばホームページ管理のためにユーザーを登録する 場合は「ホームページ管理用」と入力することができます。 ※コメントは省略も可能です。 |
| ③ | パスワード | パスワードは、アルファベットで大文字、小文字、数字を合わせ、6文字以上32文字以内でお客さま任意のパスワードでお願いします。 自動生成でもパスワードを設定することが可能です。 |
| ④ | ユーザー権限 | ホームページの管理がメインなのでサイト管理者権限を選択します。 |
| ⑤ | メールアドレス | ホームページを管理するかたがメールも利用される場合は、メールアドレスの欄は 「作成する」を選択します。 今回のユーザー名でメールアドレスを作成した場合、 ユーザー名@ドメイン名= ftp_user1@example.comとなります。 |
ユーザーの切り替え方法
[ユーザー管理]メニュー内の[ユーザー切り替え]をクリックし、対象ユーザーを選択して[切り替え]ボタンをクリックします。
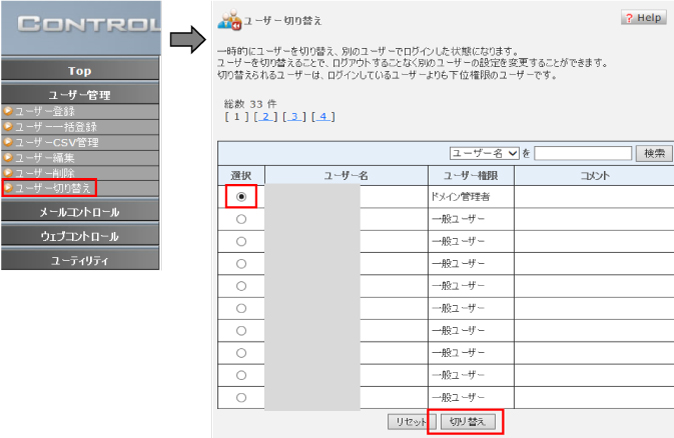
FTPユーザーのパスワードの確認方法
[ユーザー管理]メニュー内の[ユーザー編集]をクリック後、確認したいユーザーを選択して[編集]ボタンをクリックします。
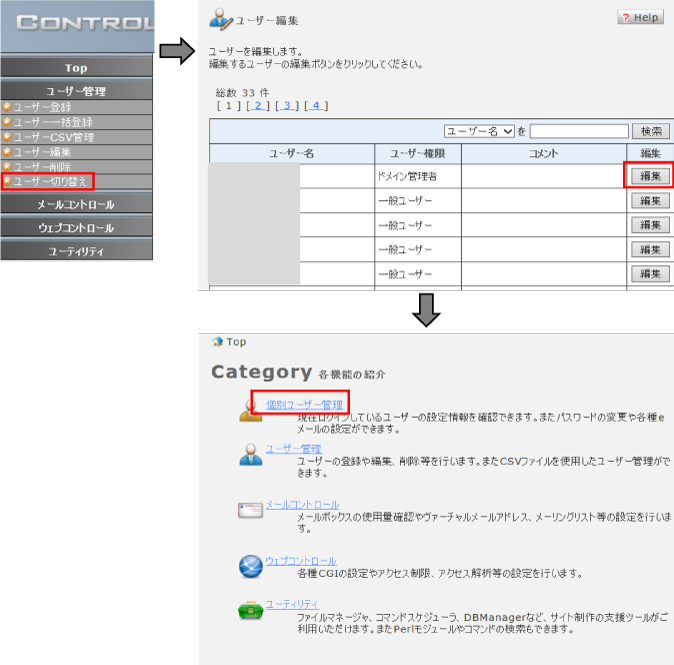
[個別ユーザー管理]メニュー内の[ユーザー情報]にてFTPソフトの設定に必要な情報の確認を行います。
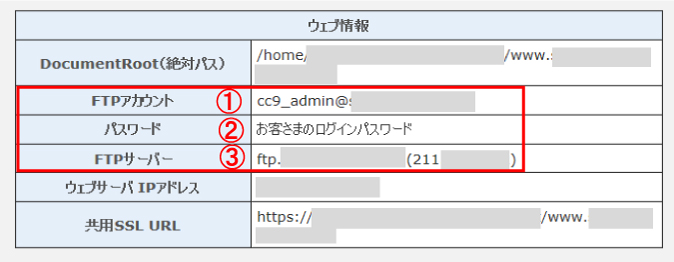
| ① | FTPアカウント | ユーザー名@ドメイン名です。 |
| ② | パスワード | FTPアカウントの登録時 に設定したパスワード |
| ③ | FTPサーバー | サーバー名またはIPアドレスのどちらかを控えてください。 |
FTPユーザーのパスワードの確認方法
[ユーザー管理]メニュー内の[ユーザー編集]をクリック後、確認したいユーザーを選択して[編集]ボタンをクリックします。
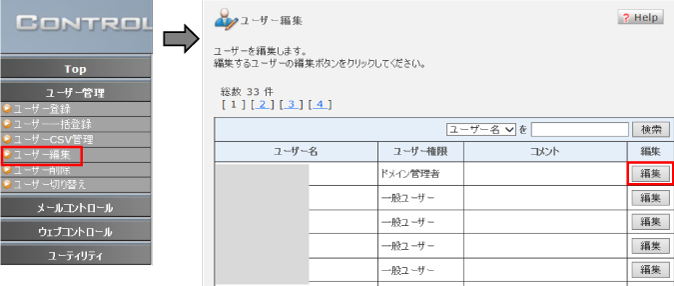
[パスワード]項目にパスワードが表示されます。パスワードを控えた後は[戻る]ボタンで終了します。
※パスワードを変更する場合には、新しいパスワードを入力後に[設定の保存]ボタンをクリックします。
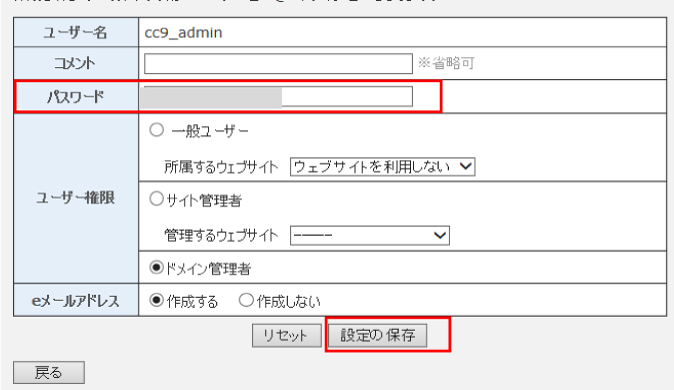
各種FTPソフトの設定については、こちらに掲載してあります。